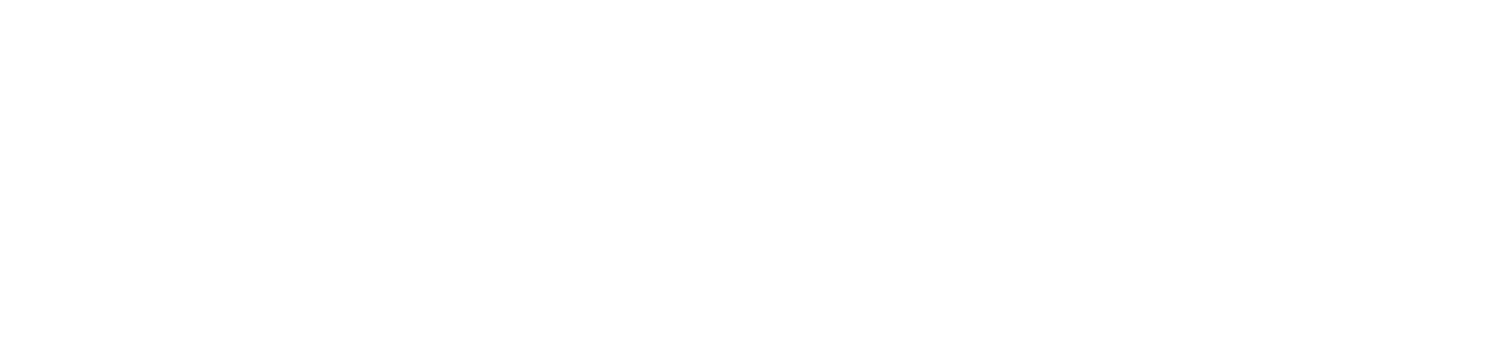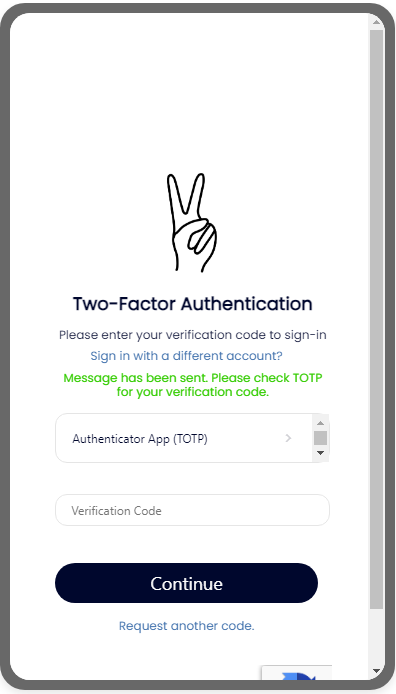Managing your Account
View your Account Status
#1. After opening the Every Voice App click on the three horizontal bars at the top-right of the screen..
#2. Here select Account Settings.
#3. Scroll down to view your Account Status..
Change your Password
#1. After opening the Every Voice App click on the three horizontal bars at the top-right of the screen..
#2. Here select Account Settings.
#3. Scroll down to Password Settings and select Edit..
#4. Enter your Current Password in the first text box. Then enter you New Password in the second text box and Confirm New Password in the third text box. Follow the Password Requirements listed below the text boxes. Click on Save to secure your new password.
Change or Verify your Phone Number
#3. Scroll down to Phone Number. Select Edit.
#1. After opening the Every Voice App click on the three horizontal bars at the top-right of the screen..
#2. Here select Account Settings.
#4. Within Phone Number Settings, keep or enter your new phone number. Click Request Verification Code. Enter Verification Code. After Verification Code is entered, click Save.
Change or Verify your Email Address
#3. Scroll down to Email Settings. Select Edit.
#4. Within Email Settings, keep or enter your new email address. Click Request Verification Code. Enter Verification Code. After Verification Code is entered, click Save.
#1. After opening the Every Voice App click on the three horizontal bars at the top-right of the screen..
#2. Here select Account Settings.
How to Setup Two-Factor Authentication with Authenticator App (From Settings Page)
#1. After opening the Every Voice App click on the three horizontal bars at the top-right of the screen..
#2. Here select Account Settings.
#5. Enter the verification code, and press Submit. A confirmation message should appear in the app.
#3. Scroll down to the Two-Factor-Authentication (2FA) section. Press the View TOTP Secret button.
#6. Once your TOTP Secret populates, copy and paste the secret into your Authenticator App to set up time-based 2FA.
#4. From the two options presented, click on Authenticator App (TOTP) or SMS. Then select Request Verification Code.
#7. During the login process, request a verification code from your Authenticator App. Copy and paste the code from the Authenticator App into the Verification Code space in the Every Voice App and click Submit.
Change or Verify your Mailing Address
#3. Scroll down to Mailing Address Settings. Select Edit.
#4. Enter your Address information.
#1. After opening the Every Voice App click on the three horizontal bars at the top-right of the screen..
#2. Here select Account Settings.
#5. Scroll down and click on Click to choose where to send your verification code?
#6. Select Authenticator App (TOTP) or SMS.
#7. Once you receive your Verification Code, enter it in the Verification Code text box and then click on Save.
Logout of your Account
#1. After opening the Every Voice App click on the three horizontal bars at the top-right of the screen..
#2. Here select Account Settings.
#3. Scroll down to the bottom and select Logout.
#4. You will be brought to the Login Page.
Deleting your Every Voice Account
#1. After opening the Every Voice App click on the three horizontal bars at the top-right of the screen..
#2. Here select Account Settings.
#3. Scroll down and select Delete Account.
#4. Click on DELETE. Your account is now deleted.